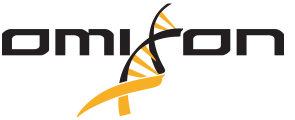Most probably the basecalling option was not selected during the run set up. There could be however unexpected error that prevented to generate fastq files.
To recover your data, you can rerun the fastq file/s through the “Analysis” tab on MinKNOW to demultiplex it. Or you can rebasecall and demultiplex the fast5 files again through MinKNOW.
Another way of rebasecalling is to use the command line. Follow the instructions below:
Access guppy_basecaller through the Terminal (either on Linux or Windows). A general basecalling command looks something like this
$ guppy_basecaller -i -s -c dna_r9.4.1_450bps_hac.cfg –barcode_kits SQK-RBK110-96 –q_score 7 –trim_barcodes -x cuda:all
The would need to be a completed file path to the data you want to analyse e.g. /data/omixon_experiment/no_sample/Run_ID/fast5_pass, and likewise the -s would also need to be the path to where you want the data to be outputted to.
More information about guppy basecaller can be found here.
– If the computer needs to be switched off and/or restarted it is always best to remove the MinION and then proceed with the shut down. This applies even in normal circumstances where the customer is finished with the computer and would like to shut it down.
-It is always best to restart the computer in between runs, whether this is shut down after a run or restarted/power-cycled before a new run is begun. Again in all cases, make sure the MinION is not plugged in.
-If the MinION was left in and you open MinKNOW you may find some errors such as “no host found” or “cannot connect to host”. You might also see the message “please insert a MinION to get started”. If you see any of these errors it is best to unplug and replug the MinION in. Give the software a moment and the device should register again on the Software Overview page.
-In some cases when a MinION is plugged in or if a MinION was left in while the computer was turned off/on again you might also see a MinION graphic/image in the Software Overview page with a “Connection error” message. If you see this you can unplug the MinION and reattach or, better, right click the image and select the “Restart position” option. This will refresh the graphic and you should now see the normal MinION/flow cell image.
-You can also Restart Position if you see the MinION image but it says there is no flow cell (and you have a flow cell inserted). You can either restart the position or physically take the flow cell out of the MinION and put it back in again
-If there is a run error within the first few minutes of the sequencing run starting (“Run stopped with error”, “Run stopped due to internal error”), you can also Restart the position and set-up the run again, or restart the computer entirely (remembering to unplug the MinION first). The flow cell and library will not be affected. Ensure also the flow cell is inserted correctly into the device and ensure the device/usb cable is connected properly to the laptop. It is best also to ensure the usb cable is not being strained and that the MinION is kept close to the computer – stretching of the cable can lead to disconnection.
If sequencing errors persist or if you want to delve further into an error that was not resolved by any of above, you can find the logs for the device and send them to us or have your IT team take a look first. The logs can be found here:
/var/log/minknow/MNXXXXX
During the setup of the run you can choose where you want to save the output files. Just click the magnifying glass symbol on the “Output location” box and select the destination folder.
Important note: MinKNOW stores raw signal files before they are converted into fast5 in the default partition where MinKNOW is installed. Ideally this has to be an internal SSD to avoid any data loss or corruption. This location is specified and can be changed in the minknow/conf/user_conf file however this would be at your own risk if the location is changed.
You can also change to a network drive through MinKNOW. On the “Output location” box select your network drive. This should work for both Windows and Ubuntu PCs.
In case this doesn’t work, the other alternative is to edit the user_conf file.
For Windows OS, you can access this file through C:\\Program Files\MinKnow\conf\user_conf. You need to change the value to the correct path to your network drive (if the path is wrong MinKNOW will error).
For Ubuntu systems, the user_conf is located in opt/ont/minknow/conf/user_conf. You can open it using a text editor (such as Notepad++) and you will need to edit the same value to the path of your network drive.
You should be aware that writing the output files directly to a network drive brings some risks. You will need a stable internet connection to do this. If the internet or network crashes or blips at all, this can lead to a run crash as MinKNOW will lose the output location. If that happens any raw/temporary data that MinKNOW is generating to move across to the network drive will be irretrievably lost. If you suffer an internet outage you will lose all of the raw data, resulting in no fast5 or fastq files generated at all. We always recommend customers write the data locally to “local drive://data” and then move the data off to a network drive etc. This allows for MinKNOW to dump the raw files to a folder locally if it suffers a run crash, which can be converted to fast5 and fastq files anytime. Internet blips or crashes will also not affect a run that is being written locally.
If there is a run error within the first few minutes of the sequencing run starting (“Run stopped with error”, “Run stopped due to internal error”), you can also Restart the position and set up the run again, or restart the computer entirely (remembering to unplug MinION first). The flow cell and library will not be affected. Ensure also the flow cell is inserted correctly into the device and ensure the device/USB cable is connected properly to the laptop. It is best also to ensure the USB cable is not being strained and that MinION is kept close to the computer – stretching of the cable can lead to disconnection.
You can also Restart Position if you see the MinION image but it says there is no flow cell (and you have a flow cell inserted). You can either restart the position or physically take the flow cell out of MinION and put it back in again.