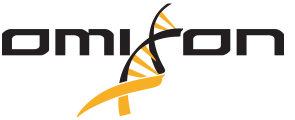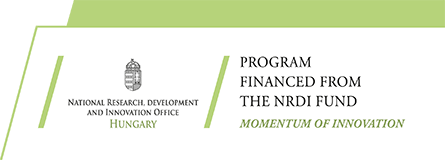We are working hard to make the MyOmixon Support Portal user-friendly and helpful - since the new page is still under construction, please click here and download all product-related materials under Support & Resources.
Please contact us at support@omixon.com if you have any questions.
Thank you for your patience,
Omixon Team