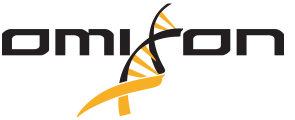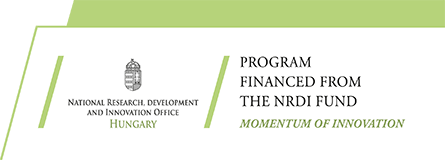MyOmixon is an authenticated area of our website in which we provide tools and resources for our customers to facilitate the use of our products.
Our aim is to continue to provide more value to you through ongoing feature development so please check in regularly.
Omixon Team
Note: If you are new to our company or our products, please contact support@omixon.com, call +1 (617) 500 0790 between 8am EST and 6pm PST or just get in touch with one of our sales representatives for further assistance at sales@omixon.com